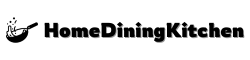As a Mac user, you may have stumbled upon the term “Use Stack” while organizing your files and folders. But what does it mean, and how can you utilize this feature to boost your productivity? In this article, we’ll delve into the world of stacks on Mac, exploring their benefits, types, and uses.
What are Stacks on Mac?
Stacks are a feature in macOS that allows you to group related files and folders together, making it easier to access and manage them. When you create a stack, you can store multiple items in a single icon on your desktop or in a folder, keeping your workspace clutter-free and organized.
Benefits of Using Stacks on Mac
Using stacks on your Mac offers several benefits, including:
- Reduced clutter: By grouping related files and folders together, you can declutter your desktop and folders, making it easier to find what you need.
- Improved organization: Stacks help you categorize your files and folders, making it simpler to manage your digital content.
- Increased productivity: With stacks, you can quickly access the files and folders you need, saving you time and effort.
Types of Stacks on Mac
There are two types of stacks on Mac: Grid Stack and List Stack.
Grid Stack
A Grid Stack displays the contents of the stack in a grid format, with each item represented by an icon. This type of stack is ideal for storing files and folders that you need to access frequently.
List Stack
A List Stack displays the contents of the stack in a list format, with each item represented by a file name and icon. This type of stack is suitable for storing files and folders that you need to access occasionally.
How to Create a Stack on Mac
Creating a stack on your Mac is a straightforward process. Here’s how:
- Select the files and folders you want to include in the stack.
- Right-click (or control-click) on the selected items and choose “Use as Stack” from the context menu.
- Alternatively, you can also drag the selected items to the right side of the dock and drop them into the “Stacks” section.
Customizing Your Stack
Once you’ve created a stack, you can customize it to suit your needs. Here are a few options:
- Rename the stack: Right-click (or control-click) on the stack and choose “Rename” from the context menu.
- Change the stack type: Right-click (or control-click) on the stack and choose “Grid” or “List” from the context menu.
- Add or remove items: Drag items into or out of the stack to add or remove them.
Using Stacks to Boost Productivity
Stacks can be a powerful tool for boosting your productivity on Mac. Here are a few ways to use stacks to streamline your workflow:
- Create a “To-Do” stack: Store files and folders related to your current projects in a “To-Do” stack, making it easy to access and work on them.
- Organize your downloads: Create a “Downloads” stack to store files and folders downloaded from the internet, keeping your desktop clutter-free.
- Store frequently used files: Create a “Frequently Used” stack to store files and folders that you need to access regularly, saving you time and effort.
Stacks in the Dock
You can also store stacks in the dock, making it easy to access them from anywhere on your Mac. To add a stack to the dock, simply drag it to the right side of the dock and drop it into the “Stacks” section.
Common Issues with Stacks on Mac
While stacks are a powerful feature on Mac, you may encounter some issues when using them. Here are a few common problems and their solutions:
- Stacks not working: If your stacks are not working as expected, try restarting your Mac or resetting the System Management Controller (SMC).
- Stacks disappearing: If your stacks are disappearing, try checking the “Stacks” section in the dock to see if they are still there. If not, try recreating the stack.
Troubleshooting Stacks on Mac
If you’re experiencing issues with stacks on your Mac, here are a few troubleshooting steps to try:
- Check the stack’s contents: Make sure the stack contains the files and folders you expect.
- Check the stack’s settings: Ensure that the stack is set to the correct type (Grid or List) and that the contents are displayed correctly.
- Restart your Mac: Sometimes, simply restarting your Mac can resolve issues with stacks.
Conclusion
In conclusion, stacks are a powerful feature on Mac that can help you boost your productivity and streamline your workflow. By understanding how to create, customize, and use stacks, you can take your Mac usage to the next level. Whether you’re a beginner or an experienced Mac user, stacks are a feature worth exploring.
| Stack Type | Description |
|---|---|
| Grid Stack | Displays the contents of the stack in a grid format, with each item represented by an icon. |
| List Stack | Displays the contents of the stack in a list format, with each item represented by a file name and icon. |
By following the tips and tricks outlined in this article, you can master the art of using stacks on your Mac and take your productivity to new heights.
What is the “Use Stack” feature on Mac?
The “Use Stack” feature on Mac is a part of the Stacks feature in the Dock. It allows users to organize their files and folders in a neat and tidy manner. When you enable “Use Stack” for a folder in the Dock, its contents are displayed in a fan or grid view, making it easier to access and manage your files.
By using the “Use Stack” feature, you can quickly view the contents of a folder without having to open it in the Finder. This can save you time and improve your productivity. Additionally, the “Use Stack” feature can help you keep your Dock organized by allowing you to group related files and folders together.
How do I enable the “Use Stack” feature on Mac?
To enable the “Use Stack” feature on Mac, you need to right-click (or control-click) on a folder in the Dock and select “Use Stack” from the context menu. Alternatively, you can also click on the folder in the Dock and then go to the “Dock” menu in the top menu bar and select “Use Stack”.
Once you enable the “Use Stack” feature, the folder’s contents will be displayed in a fan or grid view. You can then click on a file or folder to open it in the Finder. You can also customize the appearance of the stack by right-clicking on the folder and selecting “Grid” or “Fan” from the context menu.
What are the benefits of using the “Use Stack” feature on Mac?
The “Use Stack” feature on Mac offers several benefits, including improved organization and productivity. By grouping related files and folders together, you can quickly access the files you need and avoid cluttering your Dock with multiple folders.
Another benefit of using the “Use Stack” feature is that it allows you to view the contents of a folder without having to open it in the Finder. This can save you time and improve your workflow. Additionally, the “Use Stack” feature can help you keep your Dock organized and tidy, making it easier to find the files you need.
Can I customize the appearance of the stack on Mac?
Yes, you can customize the appearance of the stack on Mac. To do this, right-click (or control-click) on the folder in the Dock and select “Grid” or “Fan” from the context menu. The “Grid” view displays the files and folders in a grid layout, while the “Fan” view displays them in a fan-shaped layout.
You can also adjust the size of the stack by dragging the bottom edge of the stack up or down. This allows you to view more or fewer files at a time. Additionally, you can sort the files and folders in the stack by name, date, or kind by right-clicking on the folder and selecting “Sort By” from the context menu.
How do I add a folder to the Dock and enable the “Use Stack” feature?
To add a folder to the Dock and enable the “Use Stack” feature, you need to drag the folder to the right side of the Dock. You can do this by clicking on the folder in the Finder and dragging it to the Dock. Once the folder is in the Dock, right-click (or control-click) on it and select “Use Stack” from the context menu.
Alternatively, you can also add a folder to the Dock by going to the “Dock” menu in the top menu bar and selecting “Add to Dock”. Then, right-click on the folder and select “Use Stack” to enable the feature.
Can I use the “Use Stack” feature with multiple folders on Mac?
Yes, you can use the “Use Stack” feature with multiple folders on Mac. To do this, simply add multiple folders to the Dock and enable the “Use Stack” feature for each folder. Each folder will display its contents in a separate stack, allowing you to quickly access and manage your files.
You can also group related folders together by creating a new folder and adding the related folders to it. Then, add the new folder to the Dock and enable the “Use Stack” feature. This allows you to view the contents of multiple folders in a single stack.
How do I disable the “Use Stack” feature on Mac?
To disable the “Use Stack” feature on Mac, right-click (or control-click) on the folder in the Dock and select “Use Stack” again from the context menu. This will toggle off the “Use Stack” feature, and the folder will display as a regular folder in the Dock.
Alternatively, you can also disable the “Use Stack” feature by clicking on the folder in the Dock and then going to the “Dock” menu in the top menu bar and selecting “Use Stack” again. This will also toggle off the feature.