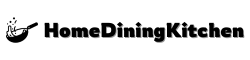In today’s fast-paced business environment, efficient procurement processes are crucial for maintaining a competitive edge. One essential document in procurement is the purchase order (PO), which serves as a legally binding agreement between a buyer and a seller. While there are various software solutions available for creating POs, Microsoft Excel remains a popular choice due to its flexibility and widespread adoption. In this article, we will explore the process of creating a PO in Excel, highlighting the benefits, key elements, and best practices to ensure accuracy and efficiency.
Benefits of Creating a PO in Excel
Before diving into the creation process, it’s essential to understand the advantages of using Excel for PO creation. Some of the benefits include:
- Flexibility: Excel allows users to customize PO templates according to their specific needs, making it an ideal solution for businesses with unique procurement requirements.
- Cost-effectiveness: Excel is a widely used software, and many businesses already have it installed, eliminating the need for additional software costs.
- Ease of use: Excel’s intuitive interface makes it easy for users to create and manage POs, even for those without extensive technical expertise.
Key Elements of a Purchase Order
A PO typically includes the following essential elements:
- Header section: This section contains the buyer’s and seller’s information, including names, addresses, and contact details.
- PO number: A unique identifier assigned to the PO for tracking and reference purposes.
- Date: The date the PO is created or issued.
- Billing and shipping information: Details about the billing and shipping addresses, including any relevant instructions.
- Items or services: A list of the products or services being purchased, including descriptions, quantities, and prices.
- Total cost: The total amount due for the purchased items or services.
- Payment terms: The payment method, terms, and any applicable discounts or penalties.
Creating a PO Template in Excel
To create a PO template in Excel, follow these steps:
- Open a new Excel workbook and create a table with the following columns:
- Item number
- Item description
- Quantity
- Unit price
- Total price
- In the header section, include the buyer’s and seller’s information, PO number, date, and billing and shipping information.
- Use formulas to calculate the total cost and any applicable taxes or discounts.
- Format the template to make it easy to read and understand, using clear headings and concise language.
Adding Items to the PO
To add items to the PO, follow these steps:
- Enter the item number, description, quantity, and unit price in the corresponding columns.
- Use the formula
=Quantity \* Unit Priceto calculate the total price for each item. - Use the formula
=SUM(Total Price)to calculate the total cost of all items.
Example PO Template
| Item Number | Item Description | Quantity | Unit Price | Total Price |
|---|---|---|---|---|
| 1 | Laptop | 2 | $1,000 | =2 \* $1,000 |
| 2 | Printer | 1 | $500 | =1 \* $500 |
| =SUM(Total Price) |
Best Practices for Creating a PO in Excel
To ensure accuracy and efficiency when creating a PO in Excel, follow these best practices:
- Use clear and concise language: Avoid using technical jargon or complex terminology that may confuse the seller or other stakeholders.
- Use formulas and formatting: Take advantage of Excel’s formulas and formatting options to make the PO easy to read and understand.
- Include all necessary information: Ensure that the PO includes all the necessary information, including the buyer’s and seller’s information, PO number, date, and billing and shipping information.
- Proofread and review: Carefully proofread and review the PO before issuing it to the seller to ensure accuracy and completeness.
Conclusion
Creating a PO in Excel is a straightforward process that can help streamline procurement processes and improve efficiency. By following the steps outlined in this article and using the best practices, businesses can create accurate and effective POs that meet their unique needs. Whether you’re a procurement professional or a business owner, mastering the art of creating a PO in Excel can help you achieve your procurement goals and maintain a competitive edge in today’s fast-paced business environment.
What is a Purchase Order and Why is it Important in Procurement?
A purchase order is a document sent by a buyer to a seller, indicating the type, quantity, and agreed price for products or services. It serves as a legally binding contract between the two parties, outlining the terms and conditions of the sale. A purchase order is essential in procurement as it helps to avoid misunderstandings, ensures that the buyer receives the correct products or services, and provides a paper trail for auditing purposes.
By using a purchase order, businesses can also track their spending, manage their inventory, and make informed decisions about future purchases. In addition, a purchase order can help to prevent errors, such as incorrect quantities or prices, which can lead to costly delays or disputes. By streamlining the procurement process with a purchase order, businesses can save time, reduce costs, and improve their overall efficiency.
What are the Key Components of a Purchase Order?
A purchase order typically includes several key components, such as the buyer’s and seller’s information, the date, the purchase order number, the description of the products or services, the quantity, the unit price, the total cost, and the payment terms. It may also include additional information, such as shipping details, delivery dates, and any special instructions or requirements.
The key components of a purchase order may vary depending on the specific needs of the business or the industry. However, the essential elements remain the same, and they provide a clear and concise summary of the transaction. By including all the necessary information, a purchase order can help to prevent errors, ensure that the buyer receives the correct products or services, and provide a smooth and efficient transaction.
How Can I Create a Purchase Order in Excel?
To create a purchase order in Excel, you can start by setting up a template with the necessary columns and rows. You can include columns for the product description, quantity, unit price, and total cost, as well as rows for each item being purchased. You can also add formulas to calculate the total cost and any applicable taxes or discounts.
Once you have set up the template, you can enter the relevant information for each purchase order, such as the buyer’s and seller’s information, the date, and the purchase order number. You can also use Excel’s built-in functions, such as AutoFill and AutoSum, to speed up the process and reduce errors. By creating a purchase order in Excel, you can streamline the procurement process, save time, and improve your overall efficiency.
What are the Benefits of Using Excel to Create a Purchase Order?
Using Excel to create a purchase order offers several benefits, such as increased efficiency, improved accuracy, and enhanced flexibility. With Excel, you can quickly and easily create a purchase order template, enter the relevant information, and calculate the total cost. You can also use Excel’s built-in functions to automate tasks, such as calculating taxes and discounts, and to reduce errors.
Another benefit of using Excel to create a purchase order is that it allows you to easily track and manage your spending. You can use Excel to create a database of your purchase orders, track your inventory, and analyze your spending patterns. By using Excel to create a purchase order, you can streamline the procurement process, save time, and make informed decisions about future purchases.
How Can I Automate the Purchase Order Process in Excel?
To automate the purchase order process in Excel, you can use macros, which are sets of instructions that can be recorded and played back to perform repetitive tasks. You can record a macro to automate tasks, such as entering the buyer’s and seller’s information, calculating the total cost, and printing the purchase order.
You can also use Excel’s built-in functions, such as AutoFill and AutoSum, to automate tasks and reduce errors. Additionally, you can use Excel’s conditional formatting feature to highlight cells that require attention, such as cells that contain errors or inconsistencies. By automating the purchase order process in Excel, you can save time, reduce errors, and improve your overall efficiency.
What are the Best Practices for Creating a Purchase Order in Excel?
The best practices for creating a purchase order in Excel include setting up a clear and concise template, using formulas to calculate the total cost, and including all the necessary information. You should also use Excel’s built-in functions, such as AutoFill and AutoSum, to automate tasks and reduce errors.
Another best practice is to use conditional formatting to highlight cells that require attention, such as cells that contain errors or inconsistencies. You should also regularly review and update your purchase order template to ensure that it remains accurate and effective. By following these best practices, you can create a purchase order in Excel that is efficient, accurate, and effective.
How Can I Ensure the Security and Integrity of My Purchase Order Data in Excel?
To ensure the security and integrity of your purchase order data in Excel, you should use strong passwords to protect your files, and consider encrypting your data. You should also regularly back up your files to prevent data loss in case of a disaster.
Additionally, you should use Excel’s built-in security features, such as password protection and access control, to restrict access to your files. You should also regularly review and update your purchase order template to ensure that it remains accurate and effective. By taking these steps, you can ensure the security and integrity of your purchase order data in Excel.