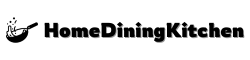Discover the untapped potential of your Chromebook with Linux integration through this comprehensive step-by-step guide. By unlocking the power of Linux on your Chromebook, you can expand its functionality, versatility, and productivity to a whole new level. Whether you are a tech enthusiast, developer, or simply seeking to maximize the capabilities of your device, this guide will walk you through the process with clear instructions and insights. Embrace the world of open-source software and unleash the true power of your Chromebook with Linux integration today. Explore the endless possibilities that come with combining the simplicity of Chrome OS with the flexibility of Linux, and elevate your computing experience effortlessly.
Understanding Linux On Chromebook
Linux on Chromebook brings the robust functionality and flexibility of Linux operating systems to Chromebook users, allowing them to tap into a world of open-source software and customization options. By enabling Linux, users can access a vast array of applications beyond what is traditionally available on Chrome OS, including development tools, productivity software, and multimedia applications. This integration bridges the gap between the simplicity of Chrome OS and the versatility of Linux, offering users the best of both worlds within a single device.
With Linux on Chromebook, users gain the ability to run Linux apps alongside Chrome OS applications, enhancing the overall capabilities of their device. This feature opens up new possibilities for users to personalize their Chromebook experience and tailor it to their specific needs and preferences. Understanding how Linux operates on a Chromebook is essential for users looking to maximize the potential of their device and explore the full range of software options available through the Linux ecosystem.
Enabling Developer Mode
Enabling Developer Mode on your Chromebook is the first step towards unlocking the full potential of Linux on your device. By enabling Developer Mode, you gain the ability to access and modify system files that are otherwise restricted in normal mode. This provides you with greater control over your Chromebook’s operating system and allows for advanced customization.
To enable Developer Mode, you will need to press specific key combinations on your Chromebook during the boot-up process. Keep in mind that enabling Developer Mode will powerwash your device, meaning all local data will be erased. It’s crucial to back up any important files before proceeding. Once Developer Mode is enabled, you will have the freedom to install Linux applications, customize system settings, and explore the full capabilities of your Chromebook beyond its initial limitations.
Developer Mode is a gateway to a world of possibilities on your Chromebook, offering greater flexibility and control over your device. Take the first step towards harnessing the power of Linux by enabling Developer Mode and embarking on a journey of exploration and customization.
Installing Linux Applications
To install Linux applications on your Chromebook, you first need to enable the Linux (Beta) feature in your Chrome OS settings. Once enabled, you can open the Terminal and use the apt package manager to search for and install various Linux applications. You can install popular software like GIMP for image editing, LibreOffice for office productivity, and VLC for media playback.
Additionally, you can download and install software directly from the official websites or use third-party package managers like Snap or Flatpak. These package managers provide a wide range of applications and simplify the installation process by handling dependencies automatically. Make sure to keep your Linux applications updated by running regular system updates through the Terminal to ensure optimal performance and security. By following these steps, you can unlock a whole new world of productivity and customization on your Chromebook through Linux applications.
Customizing Your Linux Environment
Once you’ve set up your Linux environment on your Chromebook, the next step is to customize it to your liking. Customizing your Linux environment allows you to tailor the user interface, install additional software, and personalize system settings. One way to do this is by choosing a desktop environment that aligns with your preferences. Popular options include GNOME, KDE, XFCE, and others, each offering a distinct look and feel.
Beyond the desktop environment, you can further customize your Linux experience by installing themes and icon packs to enhance the visual appeal of your operating system. Additionally, you can configure system settings such as keyboard shortcuts, display settings, and workspace layouts to optimize your workflow and productivity. Exploring the wide range of customization options available in Linux allows you to create a personalized computing environment that suits your needs and style. Don’t be afraid to experiment and try out different configurations until you find the setup that works best for you.
File Management And Permissions
When working with the Linux environment on your Chromebook, understanding file management and permissions is crucial. Linux follows a robust file system structure, and knowing how to navigate, create, modify, and delete files is essential. Familiarize yourself with basic commands such as ls (list files in a directory), cd (change directory), mkdir (make directory), touch (create a new file), rm (remove files), and rmdir (remove directory).
Additionally, mastering file permissions is essential for maintaining security and control over your files and directories. Linux uses a permission system that consists of three levels – owner, group, and others – each with its set of permissions (read, write, execute). Learning how to change permissions using commands like chmod (change mode) and chown (change owner) will give you the flexibility to control who can access and modify your files.
By gaining proficiency in file management and understanding permissions in the Linux environment of your Chromebook, you will be able to organize your work efficiently, keep your files secure, and enhance your overall productivity.
Utilizing Package Managers
When it comes to unlocking the power of Linux on your Chromebook, utilizing package managers is essential. Package managers are tools that help you install, update, and manage software packages on your system. The two most common package managers for Linux are APT (Advanced Package Tool) and DNF (Dandified YUM). These package managers streamline the process of software installation and ensure all dependencies are met, making it easier for you to access a vast array of applications.
By using package managers, you can effortlessly install applications with just a few simple commands in the terminal. Package managers also handle updates and upgrades, ensuring that your software is always up to date with the latest features and security patches. Additionally, package managers make it convenient to remove software that you no longer need, helping you maintain a clean and efficient system.
In conclusion, mastering the use of package managers on your Chromebook can enhance your Linux experience by providing a streamlined approach to software management. Whether you are a beginner or an advanced user, leveraging package managers can make navigating the Linux ecosystem smoother and more efficient.
Running Command Line Programs
Running command line programs on your Chromebook opens up a world of possibilities for power users and developers. By utilizing the Linux terminal, you can access a wide array of command line tools and applications to enhance your productivity and perform advanced tasks. To run command line programs, you can use the integrated terminal emulator in Linux on your Chromebook.
Once you have opened the terminal emulator, you can start running command line programs by simply typing the desired command and pressing enter. You can install additional command line programs using package managers like apt or snap. These package managers allow you to easily search for, download, and install various command line tools to customize your Linux environment on the Chromebook.
Furthermore, running command line programs gives you greater control over your system and can help you automate tasks, troubleshoot issues, and perform system administration tasks efficiently. Familiarizing yourself with the command line interface can significantly expand the capabilities of your Chromebook, making it a versatile tool for both casual users and professionals in various fields.
Troubleshooting Common Issues
Troubleshooting common issues when running Linux on your Chromebook is essential for a smooth experience. One common issue users face is compatibility problems with certain hardware components. To resolve this, ensure your Chromebook is running the latest version of the Linux distribution and check for driver updates. Additionally, community forums and online resources are great places to find solutions from experienced users.
Another issue users may encounter is performance issues, such as slow speeds or system freezes. To address this, try closing unnecessary applications or optimizing system resources by using lightweight software. It’s also important to regularly update your Linux system to improve performance and stability. If problems persist, consider reaching out to the Linux community for assistance or seeking professional help for more complex issues. By proactively troubleshooting common issues, you can maximize the power of Linux on your Chromebook and enjoy a seamless computing experience.
FAQs
Can I Run Linux Programs Alongside Chrome Os On My Chromebook?
Yes, you can run Linux programs alongside Chrome OS on a Chromebook by enabling the Linux (Beta) feature in the settings. This feature allows you to install a Linux virtual machine within Chrome OS using a tool called Crostini. Once enabled, you can access a terminal window to run various Linux applications and commands seamlessly alongside Chrome OS.
Running Linux programs on a Chromebook gives you access to a wider range of software and functionalities, making your device more versatile for tasks such as coding, development, and running specialized applications that are not available on Chrome OS.
What Are The Benefits Of Using Linux On A Chromebook?
Using Linux on a Chromebook allows users to access a wide range of powerful open-source software and tools for productivity, development, and customization. This gives users more flexibility and control over their computing experience compared to the limited functionality of Chrome OS alone. Additionally, Linux on a Chromebook can provide a more secure and privacy-focused environment, as users can benefit from the enhanced security features and updates that Linux distributions often offer.
Moreover, Linux on Chromebook can breathe new life into older devices, extending their usability by providing a lightweight and efficient operating system. This can help users save money on purchasing new hardware while still enjoying a smooth and responsive computing experience. Overall, utilizing Linux on a Chromebook can enhance productivity, security, and efficiency for users seeking a more versatile and customizable computing environment.
How Do I Enable Developer Mode On My Chromebook To Access Linux?
To enable Developer Mode on your Chromebook, press Esc+Refresh+Power simultaneously. A yellow exclamation mark will appear. Press Ctrl+D to enter Developer Mode. Note that this will erase all local data. To access Linux, enable the Linux (Beta) feature in your Chromebook settings. This will allow you to install and run Linux applications on your Chromebook.
Can I Easily Switch Between Chrome Os And Linux On My Chromebook?
Yes, it is possible to switch between Chrome OS and Linux on a Chromebook using a feature called “Dual Boot.” This feature allows you to install a Linux distribution alongside Chrome OS, giving you the flexibility to choose which operating system to boot into at startup. However, keep in mind that setting up dual boot may require some technical expertise and could potentially void your warranty, so proceed with caution and make sure to follow proper instructions to avoid any issues.
Are There Specific System Requirements For Running Linux On A Chromebook?
Yes, there are specific system requirements for running Linux on a Chromebook. The Chromebook needs to have an Intel CPU or an ARM CPU that supports virtualization, as well as a minimum of 4GB of RAM and 20GB of storage. Additionally, the Chromebook model must be supported by the Linux distribution you want to install, and you will also need to enable Developer Mode on the Chromebook to install Linux.
Final Words
Harnessing the full potential of Linux on your Chromebook opens up a world of opportunities for customization and enhanced functionality. By following the step-by-step guide provided, you can seamlessly integrate Linux into your Chromebook workflow and access a range of powerful tools and applications previously unavailable. Whether you are a seasoned developer looking to expand your toolkit or a casual user seeking to optimize your productivity, the flexibility and versatility of Linux on Chromebook will undoubtedly elevate your computing experience.
Embrace the power of Linux and transform your Chromebook into a versatile and efficient workstation that meets your unique needs. With a user-friendly approach and comprehensive instructions, you can unlock the full capabilities of your device and explore new horizons in productivity and creativity. Take the first step towards a more tailored and personalized computing experience by delving into the endless possibilities that Linux on Chromebook has to offer.